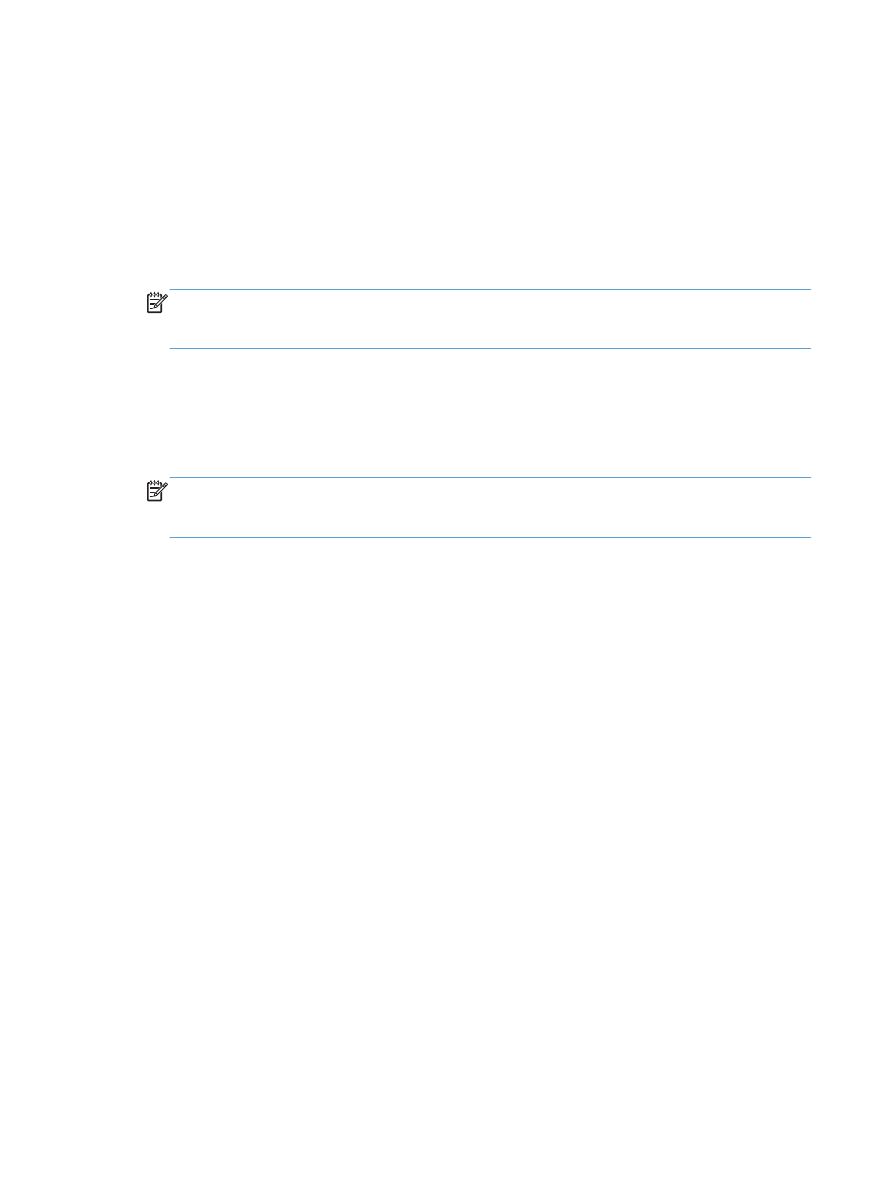
Der Drucker befindet sich im Bereitschaftsmodus, druckt jedoch
nicht.
1.
Drucken Sie eine Konfigurationsseite, und überprüfen Sie, ob das Gerät funktioniert.
2.
Vergewissern Sie sich, dass alle Kabel richtig und ihren Spezifikationen entsprechend
angeschlossen sind. Das schließt auch die USB- und das Netzkabel ein. Schließen Sie ein neues
Kabel an.
3.
Vergewissern Sie sich, dass die IP-Adresse auf der Konfigurationsseite mit der IP-Adresse des
Softwareports übereinstimmt. Führen Sie einen der folgenden Schritte aus:
Windows XP, Windows Server 2003, Windows Server 2008 und Windows Vista
a. Klicken Sie auf Start.
b. Klicken Sie auf Einstellungen.
c.
Klicken Sie auf Drucker und Faxgeräte (im Standard-Startmenü) oder auf Drucker (im
klassischen Startmenü).
130
Kapitel 5 Beheben von Problemen
DEWW
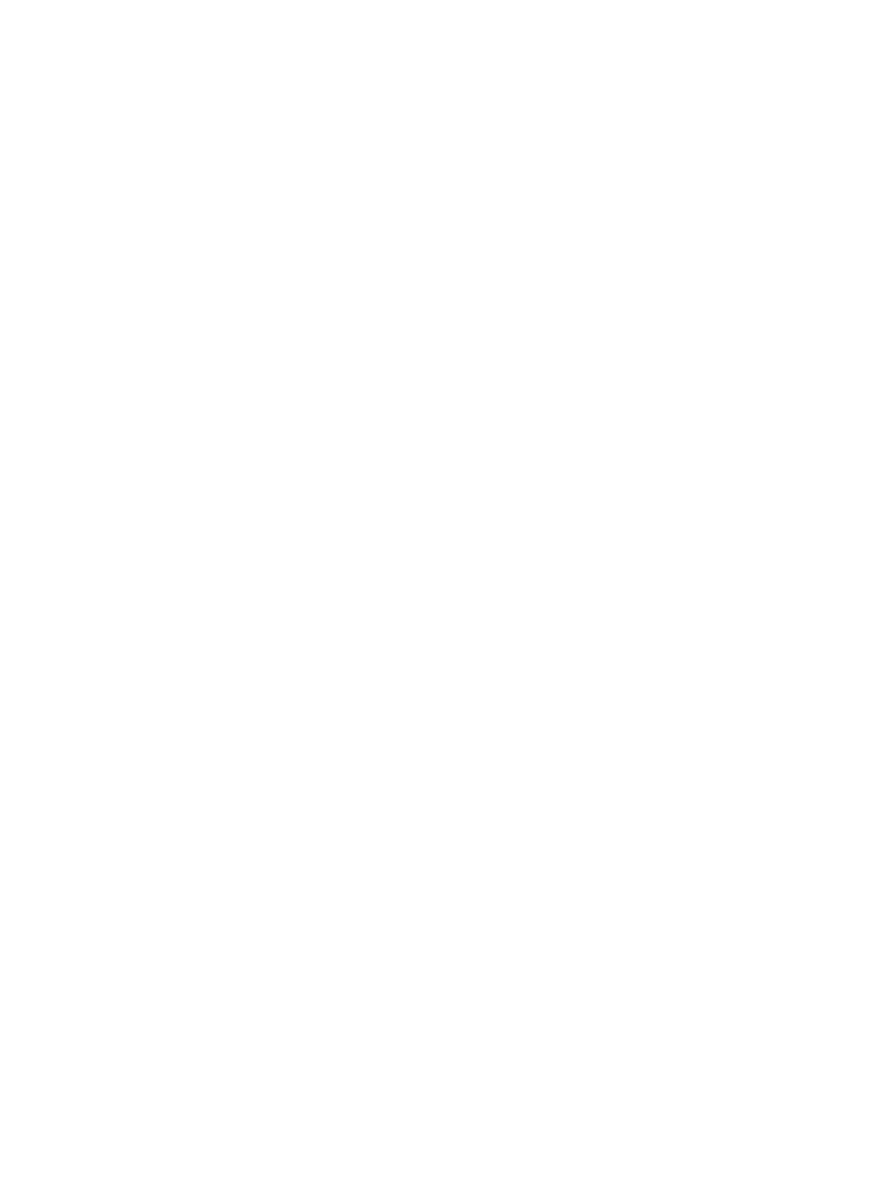
d. Klicken Sie mit der rechten Maustaste auf das Gerätetreibersymbol, und wählen Sie
Eigenschaften aus.
e. Klicken Sie auf die Registerkarte Anschlüsse und dann auf Konfigurieren.
f.
Überprüfen Sie die IP-Adresse, und klicken Sie dann auf OK oder Abbrechen.
g. Wenn die IP-Adressen nicht identisch sind, löschen Sie den Treiber, und installieren Sie den
Treiber dann mit der korrekten IP-Adresse neu.
h. Erstellen Sie einen neuen HP TCP/IP-Anschluss mit der richtigen IP-Adresse.
Windows 7
a. Klicken Sie auf Start.
b. Klicken Sie auf Geräte und Drucker.
c.
Klicken Sie mit der rechten Maustaste auf das Gerätetreibersymbol, und wählen Sie dann
Druckereigenschaften aus.
d. Klicken Sie auf die Registerkarte Anschlüsse und dann auf Konfigurieren.
e. Überprüfen Sie die IP-Adresse, und klicken Sie dann auf OK oder Abbrechen.
f.
Wenn die IP-Adressen nicht identisch sind, löschen Sie den Treiber, und installieren Sie den
Treiber dann mit der korrekten IP-Adresse neu.
g. Erstellen Sie einen neuen HP TCP/IP-Anschluss mit der richtigen IP-Adresse.
4.
Versuchen Sie, den integrierten HP Webserver mithilfe der IP-Adresse in einem unterstützten
Webbrowser zu öffnen.
DEWW
Beheben von Problemen mit der Gerätesoftware unter Windows
131