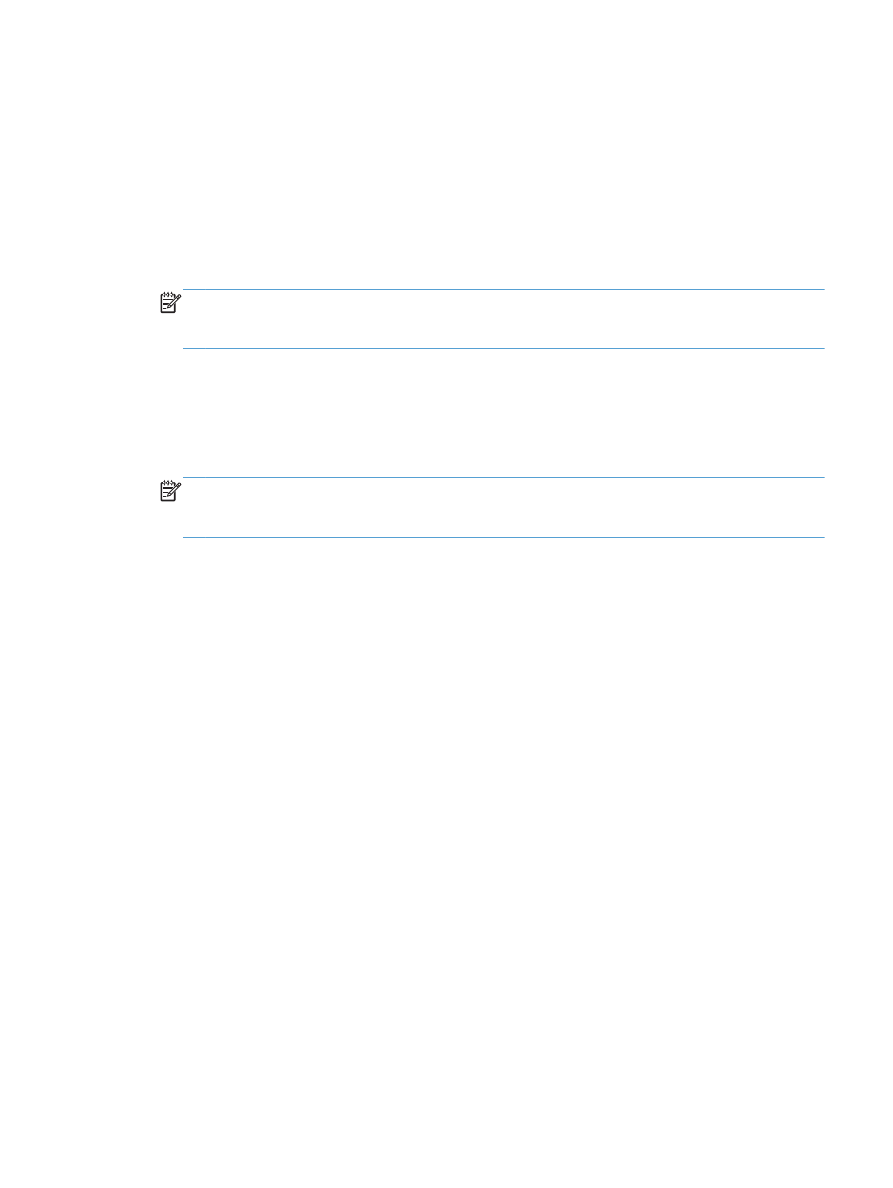
A készülék Üzemkész állapotban van, de nem nyomtat
1.
Nyomtasson egy konfigurációs oldalt, és ellenőrizze a termék funkcióit.
2.
Ellenőrizze, hogy minden kábel megfelelően csatlakozik-e és a megadott specifikációkon belül
van-e. Ez vonatkozik az USB- és a tápkábelekre is. Próbáljon új kábelt használni.
3.
Ellenőrizze, hogy a konfigurációs oldalon szereplő IP-cím megegyezik-e a szoftverport IP-címével.
Hajtsa végre a következő műveletek egyikét:
Windows XP, Windows Server 2003, Windows Server 2008 és Windows Vista
a. Kattintson a Start lehetőségre.
b. Kattintson a Beállítások lehetőségre.
c.
Kattintson a Nyomtatók és faxok lehetőségre (az alapbeállítás szerinti Start menü nézet
használatával), vagy a Nyomtatók lehetőségre (a klasszikus Start menü nézet
használatával).
d. Kattintson az egér jobb oldali gombjával a készülék illesztőprogramjának ikonjára, majd
válassza a Tulajdonságok lehetőséget.
e. Kattintson a Portok fülre, majd kattintson a Port konfigurálása lehetőségre.
HUWW
A készülék szoftverével kapcsolatos problémák megoldása Windows rendszerben
127
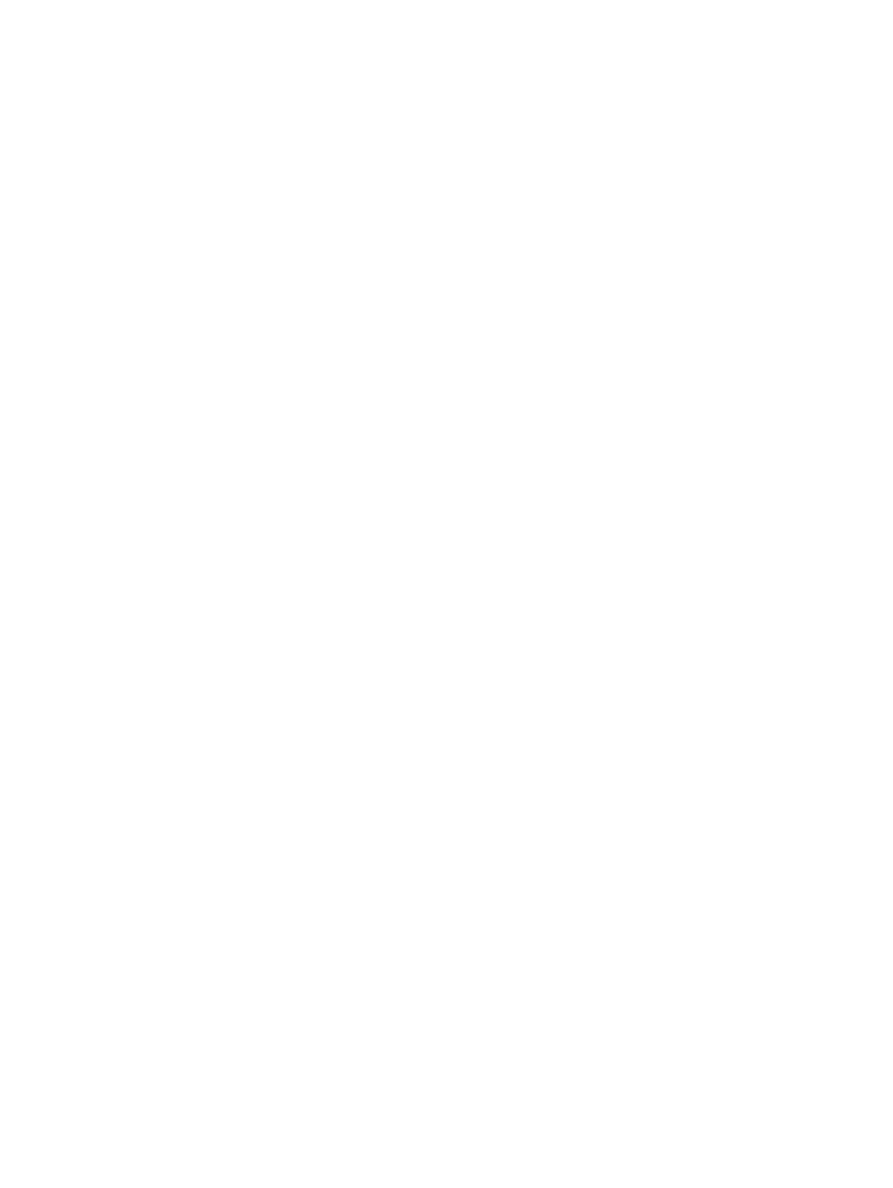
f.
Ellenőrizze az IP-címet, majd kattintson az OK vagy a Mégse gombra.
g. Ha az IP-címek nem egyeznek meg, törölje a listából az illesztőprogramot, majd telepítse
újra a megfelelő IP-cím megadásával.
h. Hozzon létre új HP TCP/IP portot a megfelelő IP-címmel.
Windows 7
a. Kattintson a Start lehetőségre.
b. Kattintson az Eszközök és nyomtatók lehetőségre.
c.
Kattintson az egér jobb oldali gombjával a készülék illesztőprogramjának ikonjára, majd
válassza a Nyomtató tulajdonságai lehetőséget.
d. Kattintson a Portok fülre, majd kattintson a Port konfigurálása lehetőségre.
e. Ellenőrizze az IP-címet, majd kattintson az OK vagy a Mégse gombra.
f.
Ha az IP-címek nem egyeznek meg, törölje a listából az illesztőprogramot, majd telepítse
újra a megfelelő IP-cím megadásával.
g. Hozzon létre új HP TCP/IP portot a megfelelő IP-címmel.
4.
Próbálja meg az IP-címmel megnyitni a HP beépített webszervert egy támogatott
webböngészőben.
128
5. fejezet Problémamegoldás
HUWW
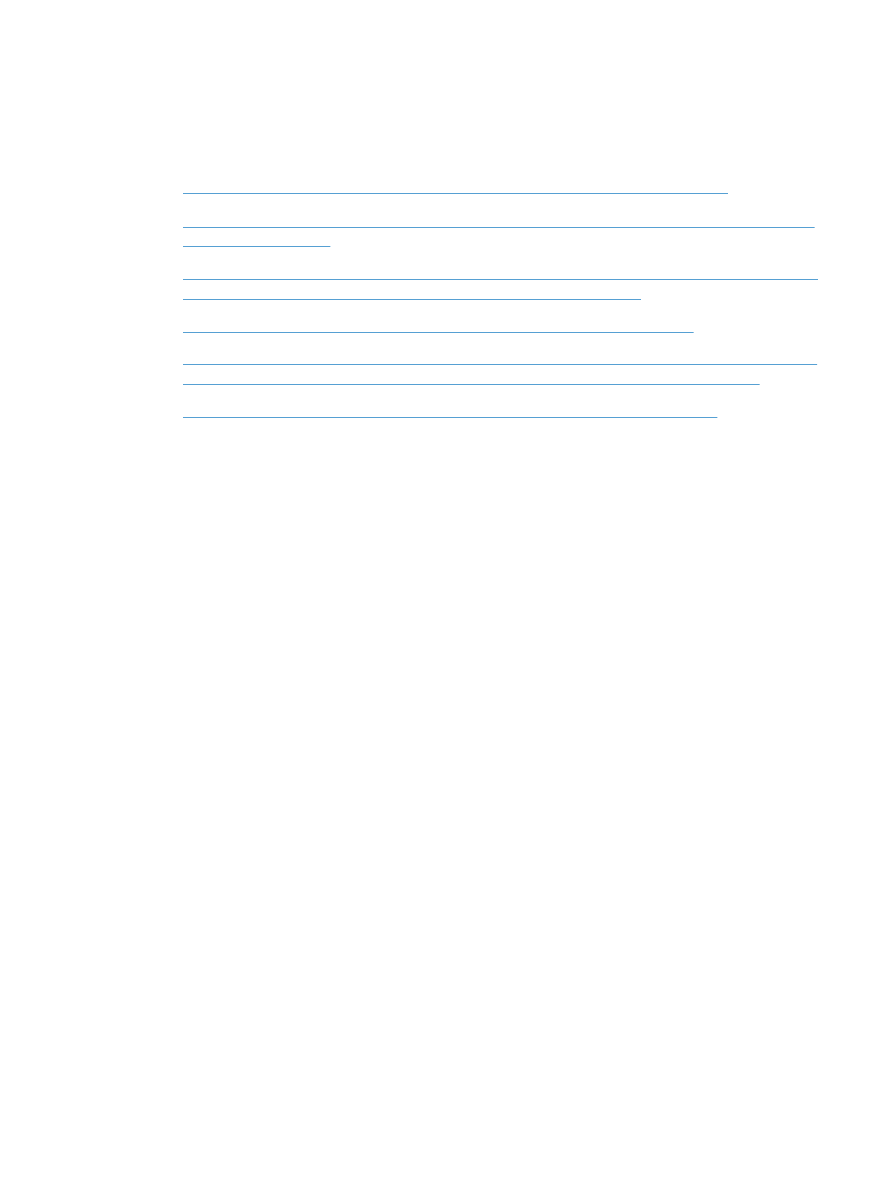
A készülék szoftverével kapcsolatos problémák
megoldása Mac OS X rendszerben
●
A nyomtató-illesztőprogram nem szerepel a Print & Fax (Nyomtatás és fax) listában.
●
A készülék neve nem jelenik meg a Print & Fax (Nyomtatás és fax) vagy Print & Scan (Nyomtatás
és beolvasás) listában.
●
A nyomtató-illesztőprogram nem állítja be automatikusan a Print & Fax (Nyomtatás és fax) vagy a
Print & Scan (Nyomtatás és beolvasás) listában kiválasztott készüléket.
●
Egy nyomtatási feladat nem arra a készülékre került, amelyikre küldeni kívánta
●
USB kábelkapcsolat esetén a készülék az illesztőprogram kiválasztását követően nem jelenik meg
a Print & Fax (Nyomtatás és fax) vagy a Print & Scan (Nyomtatás és beolvasás) listában.
●
Ön általános nyomtató-illesztőprogramot alkalmaz USB-csatlakozás használatakor
A nyomtató-illesztőprogram nem szerepel a Print & Fax
(Nyomtatás és fax) listában.
1.
Győződjön meg arról, hogy a készülék .GZ fájlja a merevlemez alábbi mappájában található:
Library/Printers/PPDs/Contents/Resources. Ha szükséges, telepítse újra a szoftvert.
2.
Ha a GZ fájl megtalálható a mappában, lehet, hogy a PPD fájl sérült. Törölje a fájlt, és telepítse
újra a szoftvert.
A készülék neve nem jelenik meg a Print & Fax (Nyomtatás és fax)
vagy Print & Scan (Nyomtatás és beolvasás) listában.
1.
Ellenőrizze, hogy a kábelek megfelelően vannak-e csatlakoztatva, és hogy a készülék be van-e
kapcsolva.
2.
A + gombbal adja hozzá a készüléket a Print & Fax (Nyomtatás és fax) (Mac OS X v10.7
esetén Print & Scan (Nyomtatás és beolvasás)) listához.
3.
Az USB- vagy hálózati kábelt cserélje le kiváló minőségű kábelre.
A nyomtató-illesztőprogram nem állítja be automatikusan a Print
& Fax (Nyomtatás és fax) vagy a Print & Scan (Nyomtatás és
beolvasás) listában kiválasztott készüléket.
1.
Ellenőrizze, hogy a kábelek megfelelően vannak-e csatlakoztatva, és hogy a készülék be van-e
kapcsolva.
2.
Győződjön meg arról, hogy a készülék .GZ fájlja a merevlemez alábbi mappájában található:
Library/Printers/PPDs/Contents/Resources. Ha szükséges, telepítse újra a szoftvert.
HUWW