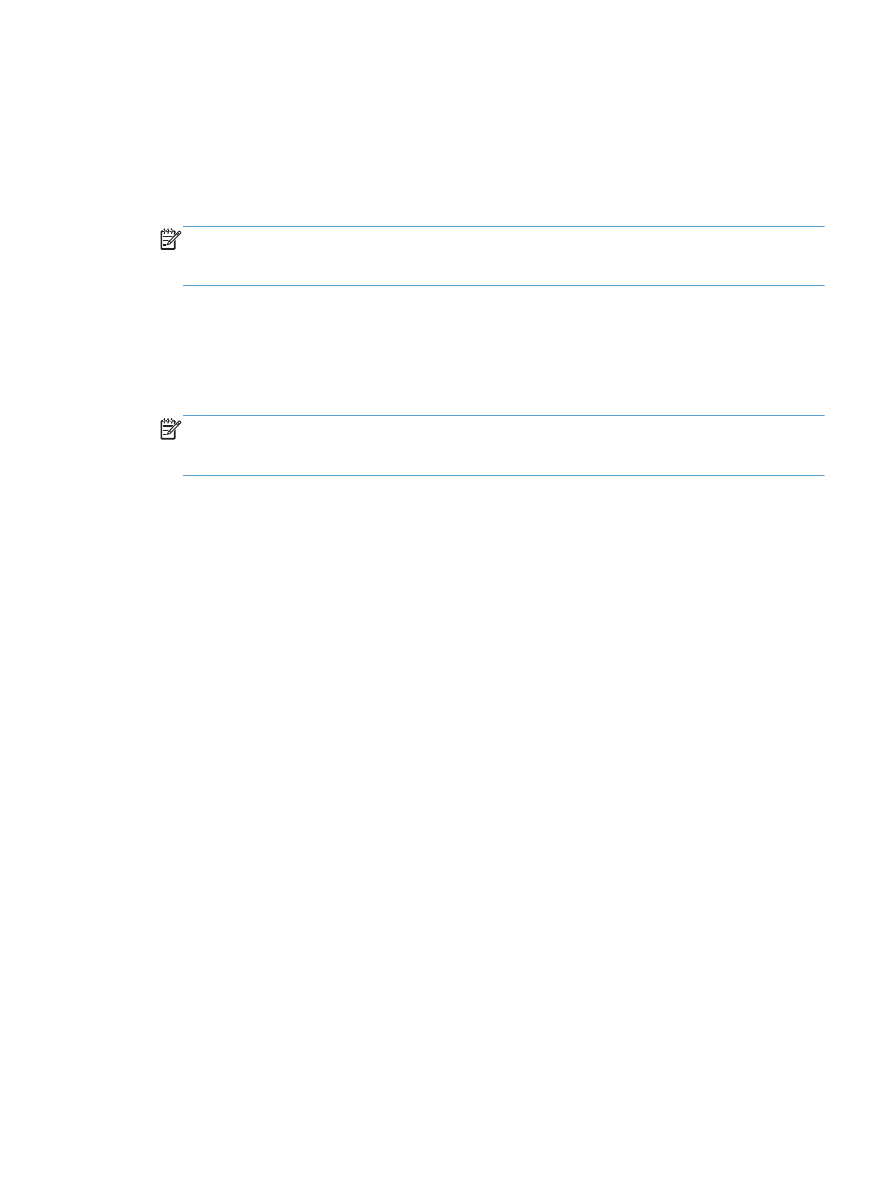
製品は印字可になっているのに、何も印刷されない
1.
設定ページを印刷し、製品の機能を確認します。
2.
すべてのケーブルが正しく接続されていて、仕様に合っていることを確認します。
USB ケーブ
ルや電源ケーブルなどが対象です。新しいケーブルを使用してみます。
3.
設定ページの
IP アドレスがソフトウェア ポートの IP アドレスと一致していることを確認し
ます。次のどちらかの手順に従います。
Windows XP、Windows Server 2003、Windows Server 2008、および Windows Vista
a. [スタート] をクリックします。
b. [設定] をクリックします。
c. [プリンタとファックス] (デフォルトの [スタート] メニュー表示を使用) をクリックする
か、[プリンタ]
(クラシック [スタート] メニューを使用) をクリックします。
d. プリンタ ドライバのアイコンを右クリックし、[プロパティ]を選択します。
e. [ポート] タブをクリックしてから、[ポートの設定] をクリックします。
f. IP アドレスを確認して、[OK] または [キャンセル] をクリックします。
JAWW
Windows でのプリンタのソフトウェアに関する問題の解決
125
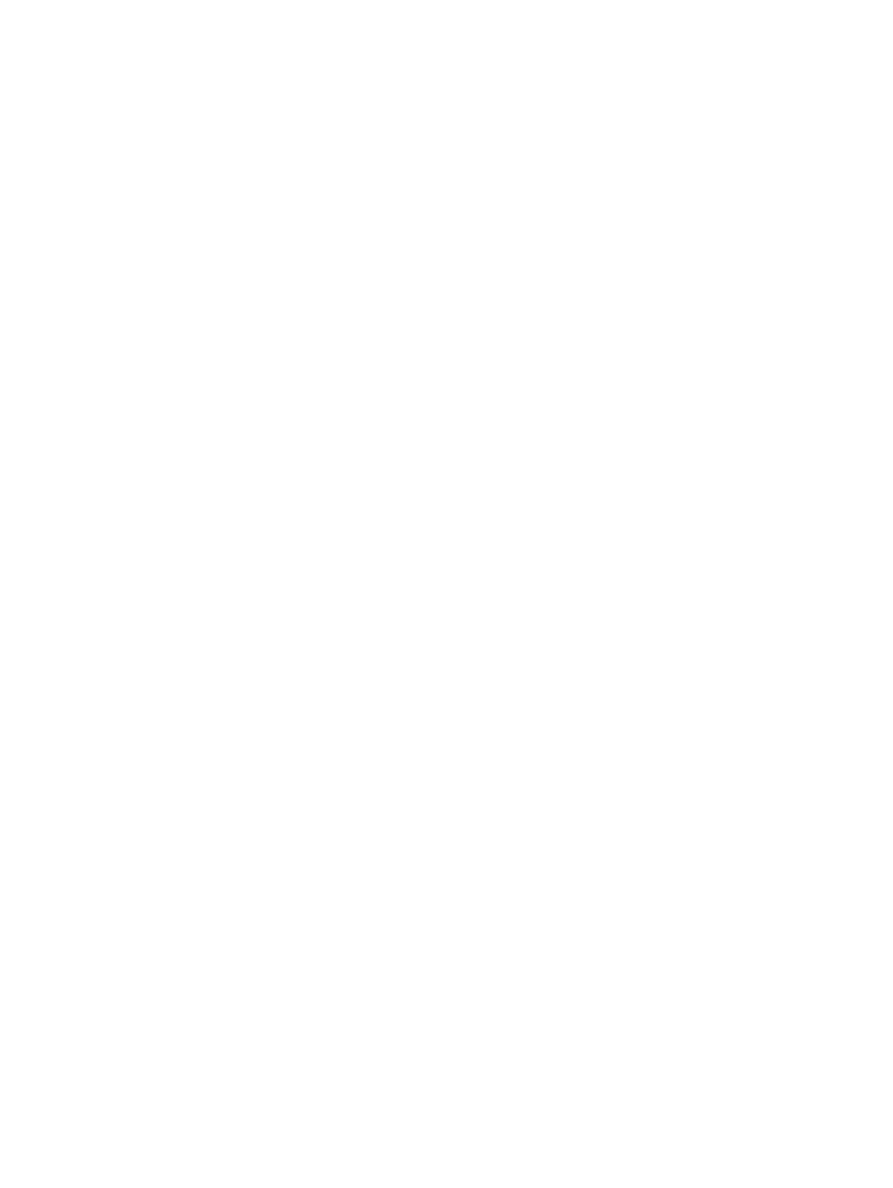
g. IP アドレスが異なっている場合は、そのドライバを削除し、適切な IP アドレスを使用して
ドライバを再インストールします。
h. 正しい IP アドレスを使用して、新しい HP TCP/IP ポートを作成します。
Windows 7
a. [スタート] をクリックします。
b. [デバイスとプリンター] をクリックします。
c. プリンタ ドライバのアイコンを右クリックし、[プリンタのプロパティ]を選択します。
d. [ポート] タブをクリックしてから、[ポートの設定] をクリックします。
e. IP アドレスを確認して、[OK] または [キャンセル] をクリックします。
f. IP アドレスが異なっている場合は、そのドライバを削除し、適切な IP アドレスを使用して
ドライバを再インストールします。
g. 正しい IP アドレスを使用して、新しい HP TCP/IP ポートを作成します。
4.
その
IP アドレスを使用して、サポートされている Web ブラウザで HP 内蔵 Web サーバー
を開くことを試行します。
126
第
5 章 問題の解決
JAWW